|
||||||||||||||||||||
|
||||||||||||||||||||
Installing an HTML signaturePC Outlook Express 5+61) Firstly, make sure you have the code provided by unconundrum.net saved somewhere safe on your computer. You will need to keep this file on your computer in the same place for as long as you intend to send emails using this e-stationary. 2) Open Outlook Express. You should be running version 5 or 6, otherwise you may require different instructions to the ones you are reading here. If you need to log on, log on. Your Inbox will now be displayed: 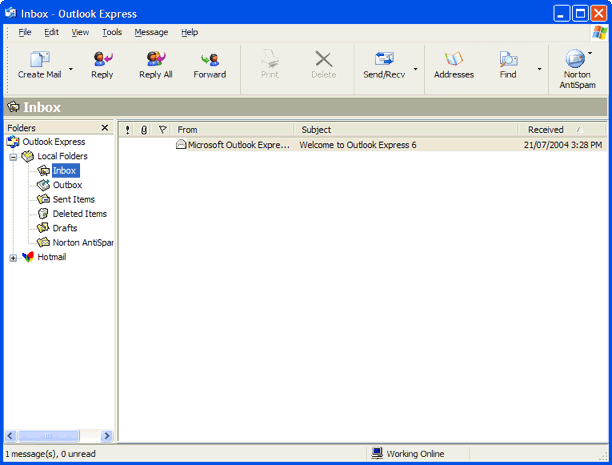 3) Click 'Tools' on the menu bar, and click 'Options' as shown: 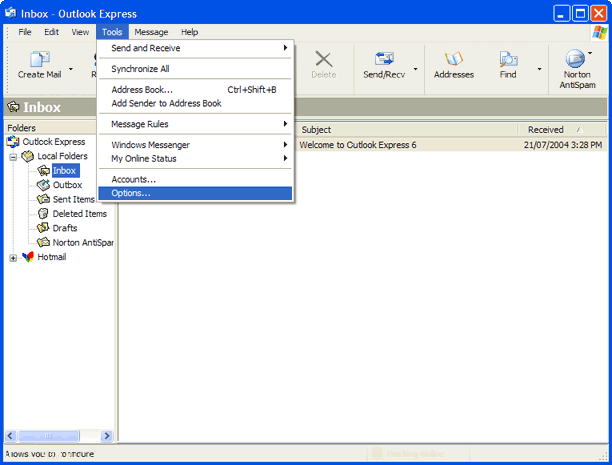 4) The following window will appear. Click the 'Signatures' tab at the top as shown by the arrow: 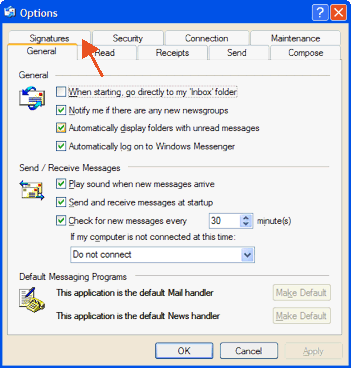 5) The following will appear. Click the 'New' button as shown by the arrow: 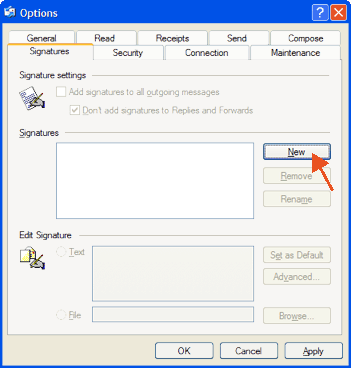 6) A new signature file will appear. Click the 'Rename' button as shown by the arrow: 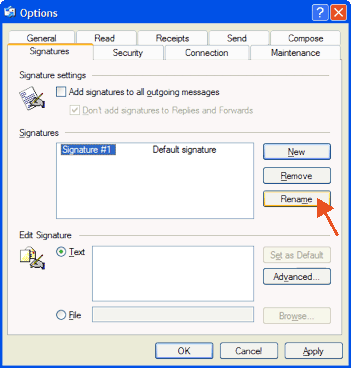 7) Type in an appropriate name, such as the name of your business. Now, click the 'File' button and then the 'Browse' button, as indicated by the arrows: 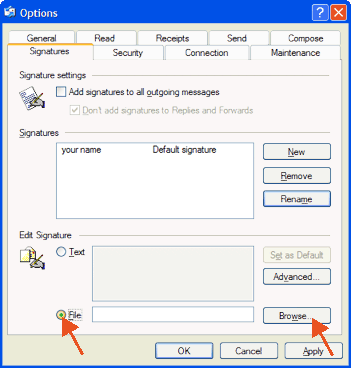 8) The following window will appear. Select 'HTML Files (*.htm; *.html)' from the drop-down menu at the bottom, as shown: 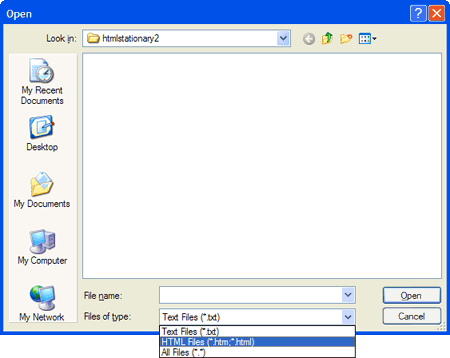 9) Now use the drop-down menu at the top, as shown. Locate the folder with the e-stationary code provided by unconundrum.net that you saved somewhere safe on your computer in step 1). The file is probably called 'emailtemplate.html' 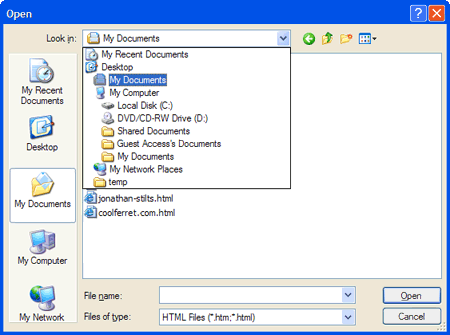 10) When you have located your file, click it so it turns blue. Then click the 'Open' button, as shown by the arrows: 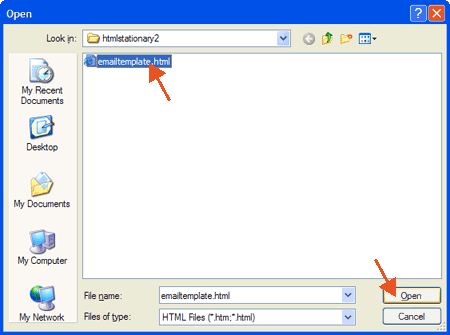 11) The window will close. Now click the 'Okay' button on this window as shown by the arrow: 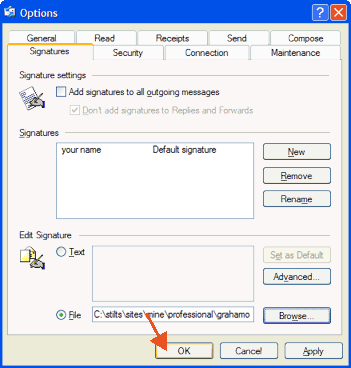 12) This window will close also. You have finished installing your e-stationary. Click here to move on to 'Using your HTML signature'. Back to Top |
Using your HTML signaturePC Outlook Express 5+61) If you have just finished 'Installing an HTML signature' the following window should now be visible. Otherwise, open Outlook Express. You should be running version 5 or 6, otherwise you may require different instructions to the ones you are reading here. If you need to log on, log on. Your Inbox will now be displayed. 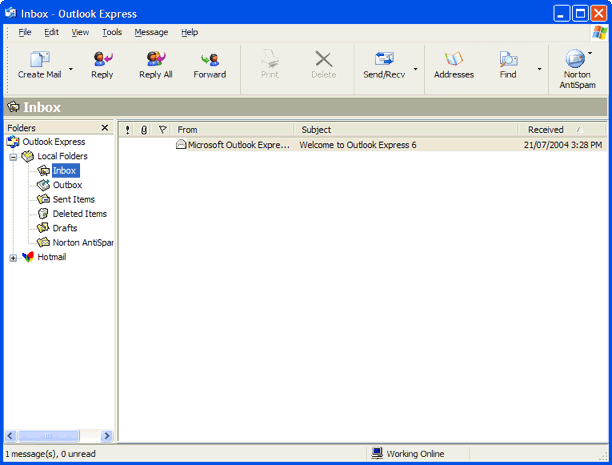 2) Click the 'Create Mail' button in the top-left corner as indicated by the arrow: 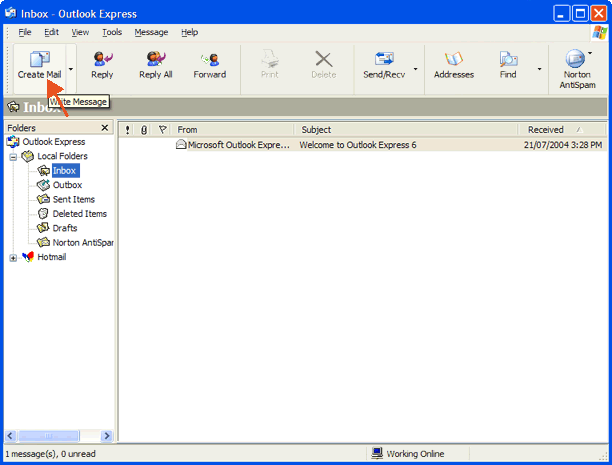 3) The following window will appear: 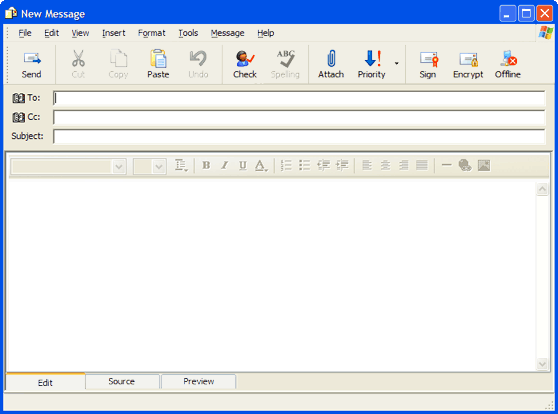 4) Click into the message area as shown by the arrow: 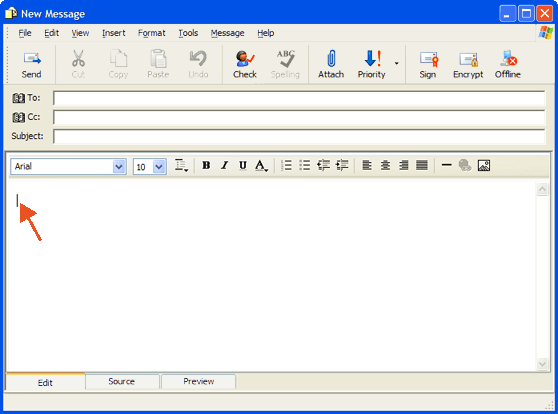 5) Click 'Insert' on the menu bar, and click 'Signature' as shown: 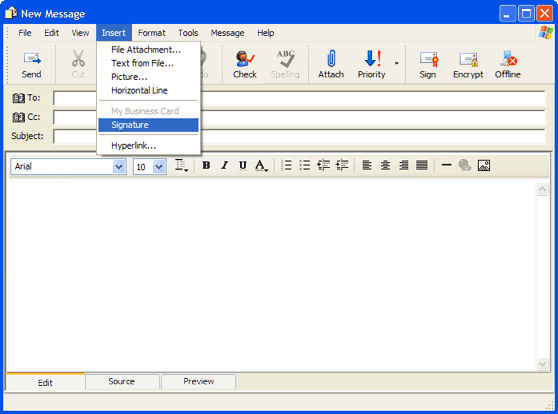 5b) However, if you have more than one signature the following will appear instead. Click the item with the name you created in 'Installing an HTML signature', step 7) 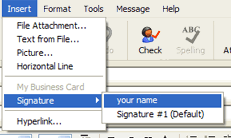 6) Your e-stationary will now appear. The graphics may take a few moments to load. Do not worry if it looks scattered and untidy, it will look fine when it is sent. 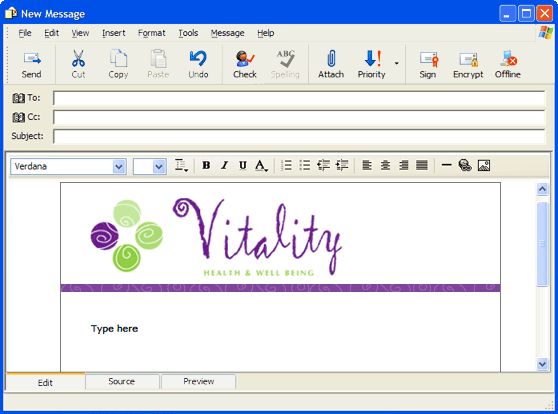 7) Highlight the 'Type Here' text as indicated by the arrow, and type your email as normal. If you do not have a 'Type Here', click next to whatever opening text there is - such as 'Dear' - and type your email as normal. 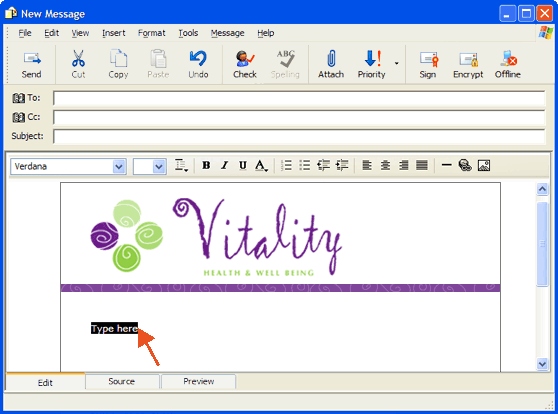 8) Type in your 'To:' and 'Subject:' fields as normal if you have not already done so, and send your email! • Back to Top • Go to 'Installing an HTML signature'. |